Autocad Drawing to Pdf Converter Download
Gunakan cara convert DWG to PDF dengan AutoCAD atau secara online dengan web converter ini jika anda akan membuat PDF dari gambar AutoCAD.
Punya AutoCAD? Gunakan AutoCAD anda untuk membuat file PDF dari dwg file.
Tidak punya AutoCAD? Gunakan web converter secara online untuk membuat file PDF.
Selalu ada pilihan. Selalu ada solusi.
Tutorial ini akan menunjukan tahapan convert file DWG menjadi PDF file. Baik menggunakan AutoCAD, maupun secara online.
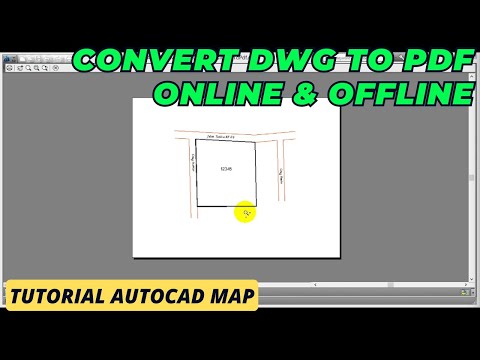
A. Sekilas Tentang Format PDF
PDF atau Portable Document Format adalah salah satu standar yang digunakan dalam berbagi file format elektronik. Format ini mudah dan murah untuk didistribusikan.
Kita bisa dengan mudah melihat isinya dan juga mudah untuk mencetaknya.
Output gambar AutoCAD berupa hasil pdf diperlukan untuk mendistribusikan atau berbagi gambar secara lebih bebas dan mudah.
Oleh karena itu menguasai cara membuat pdf dari gambar AutoCAD ini sangat penting dikuasai.
B. Cara Convert DWG to PDF Dengan AutoCAD
AutoCAD mempunyai fitur bawaan secara default untuk membuat file PDF. Ini adalah fitur bawaan AutoCAD semua versi.
Oleh karena itu, jika anda punya AutoCAD tidak perlu mencari-cari lagi converter hanya untuk melakukan perubahan file AutoCAD to PDF.
Lalu bagaimana caranya?
Ikuti tahapan dibawah ini dengan seksama.
B.1 Tahapan Convert Dengan AutoCAD atau Cara Save AutoCAD ke PDF
1. Buka atau jalankan Program AutoCAD.
2. Buka gambar yang akan di save atau di convert ke pdf.
3. Klik menu File > Plot… atau tekan Ctrl+P pada keyboard, atau bisa juga melalui command prompt dengan mengetik plot kemudian enter.
4. Pada kotak dialog plot yang muncul, pilih nama printer DWG to PDF.pc3 (Agar lebih jelas lihat gambar dibawah).

5. Pada bagian yang lainnya, silahkan atur sebagaimana kita akan mencetak gambar ke printer (ukuran kertas, skala, dll).
6. Klik OK.
7. Akan muncul kotak dialog Browse for Plot File. Silahkan pilih folder yang akan menjadi tempat menyimpan hasil pdf-nya. Kemudian ketikkan nama file yang akan menjadi hasil pdf-nya.
8. Klik Save.
PDF file hasil tahapan di atas, bisa anda coba buka dengan program pdf reader yang biasa digunakan banyak orang seperti Adobe Acrobat Reader, Foxit Reader, Nitro Reader, dll.
B.2 Cara Mengatur Output Orientasi Kertas
Untuk mencetak hasil pdf dengan orientasi kertas landscape atau portrait caranya adalah pada bagian pemilihan ukuran kertas (Paper size).
Pilih ukuran yang depannya lebih panjang untuk landscape dan yang lebih pendek untuk portrait.
Lihat penjelasan dibawah ini sebagai contoh.
ANSI A (11.00 x 8.50 Inches) = Orientasi kertas landscape
ANSI A (8.50 x 11.00 Inches) = Orientasi kertas portrait
ANSI B (17.00 x 11.00 Inches) = Orientasi kertas landscape
ANSI B (11.00 x 17.00 Inches) = Orientasi kertas portrait
B.3 Cara Mengatur Resolusi Output PDF
Untuk mengatur resolusi output pdf, caranya ada pada bagian properties. Setelah memilih nama pdf printer (DWG to PDF.pc3), maka disebelah kanannya tombol Properties akan aktif.
Setelah tombol Properties diklik akan muncul kotak dialog Plotter Configuration Editor.
Pilih tab Device and Document Settings > Klik Custom Properties > Klik tombol Custom Properties > akan muncul kotak dialog PDF Properties > Silahkan pilih resolusi sesuai kebutuhan > Klik OK > Klik OK > Klik OK.
C. Cara Convert DWG to PDF Online
Gunakan cara ini jika anda tidak punya program AutoCAD.
Pernah kejadian. Saya mengirimkan hasil menggambar di AutoCAD kepada seseorang yang tidak mengerti AutoCAD sama sekali.
Boro-boro punya program AutoCAD. Mendengar saja belum pernah.
Dia bertanya. Ini tidak bisa dibuka di laptop saya. Gimana cara bukanya? Gimana cara ngeprintnya? Saya pengen lihat gambarnya.
Anda pernah mengalami kejadian seperti itu?
Sekarang tidak perlu khawatir.
Jika anda merasa repot untuk meminta ulang gambar berformat lain, maka convert saja sendiri file format DWG nya menggunakan tools dwg to pdf converter online. Untuk caranya, silahkan simak uraian di bawah ini.
C.1 Pilihan Web Converter DWG to PDF (Semuanya Gratis)
1. http://www.zamzar.com/convert/dwg-to-pdf/. Saya pribadi kurang suka dengan web converter ini karena harus memasukan alamat email untuk bisa download hasilnya.
2. http://dwg.autodwg.com/. Sama seperti yang nomor satu, saya kurang suka dengan web dwg to pdf converter online ini karena harus memasukan alamat email untuk bisa download hasilnya.
3. http://www.office-converter.com/DWG-to-PDF-Converter. Saya sudah coba menggunakan web dwg converter online ini hasilnya kurang bagus. Mohon maap saya tidak merekomendasikan converter ini.
4. http://www.convertfiles.com/convert/document/DWG-to-PDF.html. Hasilnya lumayan bagus, tetapi ukuran gambar dan kertas jadi tidak proporsional. Ukuran gambar kecil, sementara di kertas masih banyak ruang kosong.
5. http://www.pdfaid.com/dwg-to-pdf-conversion.aspx. Hasilnya paling bagus. Selain itu kita bisa mengatur resolusi output dan background. saya merekomendasikan web dwg to pdf converter online ini.
C.2 Contoh Convert DWG to PDF Online Dengan Office-Converter.com
1. Buka office-converter dengan cara klik link http://www.office-converter.com/DWG-to-PDF-Converter

2. Geser layar sedikit kebawah untuk menemukan tampilan seperti diatas. Kemudian klik Add files.
3. Pada kotak dialog Open, cari file dwg yang akan di convert. Kemudian klik Open.
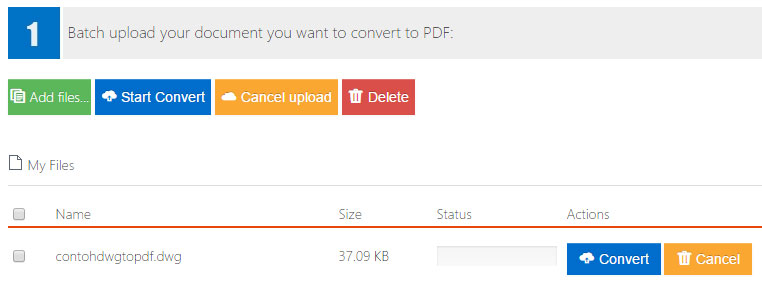
4. Klik Convert. Biarkan proses berjalan selama beberapa saat.
5. Klik Download untuk mendownload hasil convert autocad to pdf file nya.
C.3 Contoh Convert DWG to PDF Online Dengan Convertfiles.com
1. Buka web Convertfiles dengan cara klik link http://www.convertfiles.com/convert/document/DWG-to-PDF.html

2. Klik Browse.
3. Pada kotak dialog Open, cari file format dwg yang akan di convert. Kemudian klik Open.
4. Kotak input format akan otomatis terpilih AutoCAD Drwaing File (.dwg) dan Output format secara default akan terpilih PDF. Jika output ingin menjadi PNG/JPG silahkan sesuaikan.
Jika anda akan membuat file JPG/PNG menggunakan AutoCAD, gunakan cara di tutorial ini Convert DWG to JPG
5. Klik Convert. Biarkan proses convert autocad to pdf berjalan selama beberapa saat.
6. Download hasilnya dengan klik link yang diberikan.
7. Untuk keamanan, setelah berhasil download silahkan klik link Delete output file.
C.4 Contoh Convert DWG ke PDF Online Dengan Pdfaid.com (Web Converter Pilihan Saya)
1. Buka web Pdfaid dengan cara klik link http://www.pdfaid.com/dwg-to-pdf-conversion.aspx
2. Klik tombol Choose file.
3. Pada kotak dialog Open, cari file dwg yang akan di convert. Kemudian klik Open.
4. Pada pilihan Background Color, silahkan pilih warna sesuai kebutuhan atau biarkan terpilih White secara default. Pada Output DPI silahkan pilih sesuai kebutuhan (DPI akan berpengaruh kepada resolusi output, semakin tinggi semakin baik).
5. Pada bagian Pdf Properties (Title, Author, Subject, Keyword) tidak perlu diisi. Kalau mau diisi silahkan saja.
6. Klik tombol Convert to PDF. Biarkan proses convert file AutoCAD to PDF ini berjalan beberapa saat.
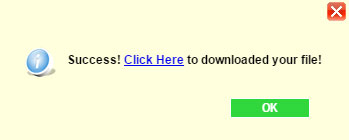
7. Download hasilnya dengan menekan tombol Click Here.
E. Penutup
Antara convert dengan AutoCAD atau dengan web converter, mana yang lebih baik?
Jika anda punya AutoCAD, saya pribadi merekomendasikan menggunakan AutoCAD saja.
Ini beberapa alasannya.
1. Bisa bebas mengatur resolusi output dan pilihannya banyak.
2. Bisa bebas mengatur ukuran kertas dan pilihannya banyak.
3. Bisa bebas mengatur skala output PDF.
4. Hasilnya lebih baik.
5. Yang terakhir tentu saja, tidak perlu repot-repot mencari web converter atau software converter lain.
Untuk menambah referensi, silahkan coba juga aplikasi online dari Asifah untuk melakukan konversi koordinat di Aplikasi Transformasi Koordinat, untuk konversi sudut di Aplikasi Mengubah Sudut, dan untuk menghitug jarak diantara dua titik koordinat di Aplikasi Penghitug Jarak.
Demikian cara convert DWG to PDF dengan AutoCAD ataupun secara Online menggunakan web converter. Oh iya, cara ini bisa anda coba juga untuk merubah file gambar dxf ke pdf. Semoga bermanfaat.
Source: https://www.asifah.com/convert-dwg-to-pdf/
0 Response to "Autocad Drawing to Pdf Converter Download"
Post a Comment